- Download this app from Microsoft Store for Windows 10, Windows 8.1, Windows 10 Mobile, Windows Phone 8.1, Windows 10 Team (Surface Hub), HoloLens. See screenshots, read the latest customer reviews, and compare ratings for Microsoft Remote Desktop.
- RDP Wrapper: Enable Multiple RDP Sessions on Windows 10. The RDP Wrapper Library project allows you to support multiple RDP sessions on Windows 10 without replacing the termsrv.dll file. This software serves as a layer between SCM (Service Control Manager) and the Remote Desktop Services.
In most cases we recommend using RDC to connect to a remote Windows server. If you need to use an alternative RDP client for Windows, we suggest downloading one of these free programs:
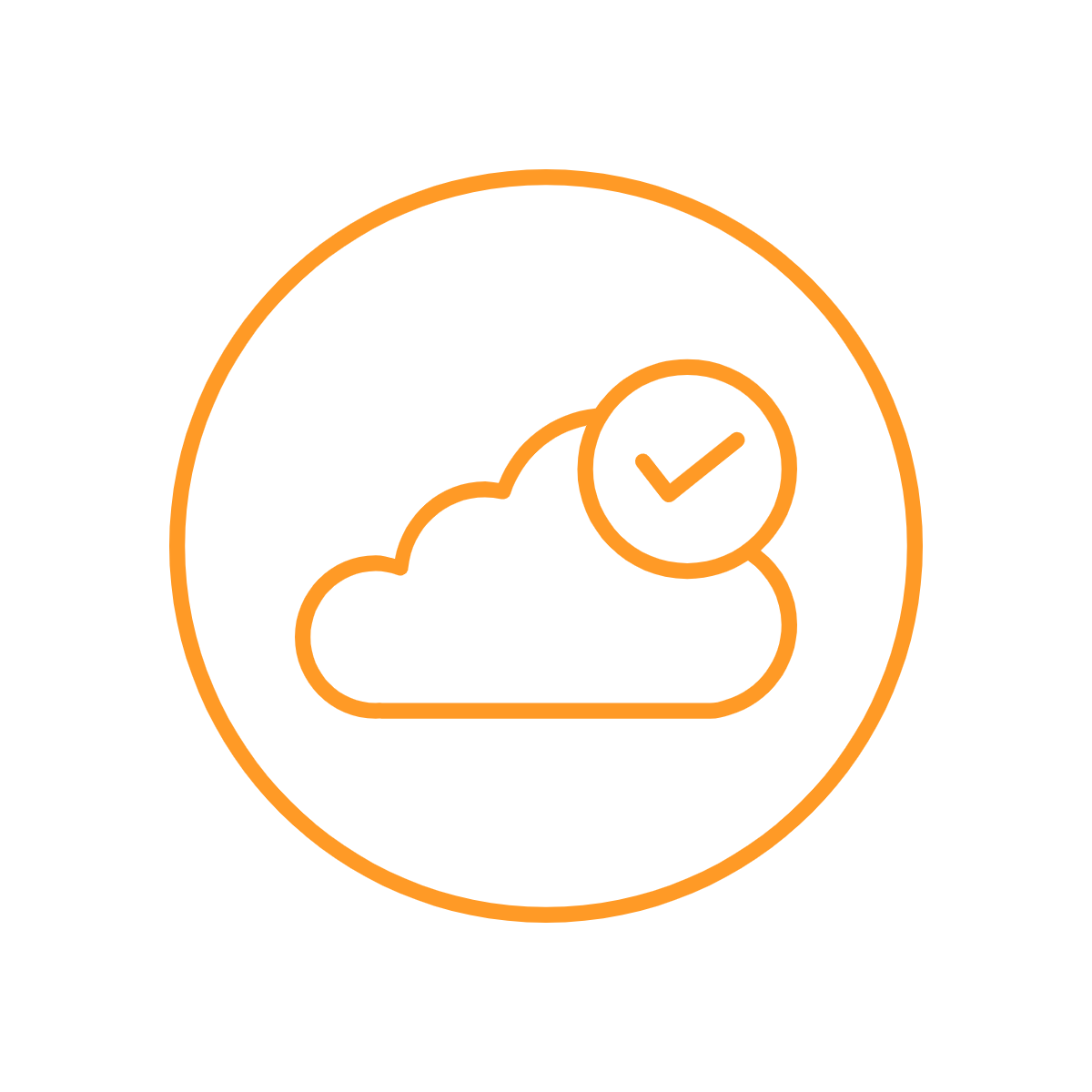
The RD Gateway server listens for Remote Desktop requests over HTTPS (port 443) and connects the client to the Remote Desktop service on the target machine. Utilize Campus RDP Gateway Service. This is the best option to allow RDP access to system categorized as UC P2 and lower.

- 2X RDP Client: Official Download Page
- NoMachine: Official Download Page
Below we will demonstrate a RDP connection with 2X RDP Client.
How to Connect
Rdp Replacement Client For Windows
1. Download and install 2X RDP Client (free). Open the application and select File > New Connection. Choose Standard RDP.
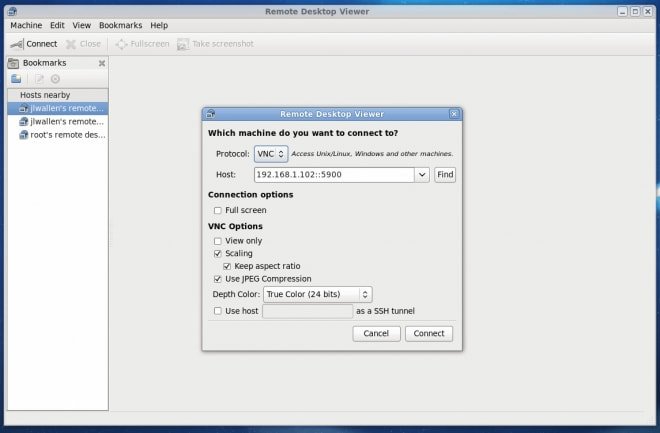
2. In the “Primary Connection” field, enter the remote Windows server’s public IP address. The port should be 3389. In the “Logon” section, enter the username and password supplied with your Windows VPS or Windows server. The username is almost always “Administrator”. This info can be found in your service setup email titled “New Server Information,” or in the Secure Client Area.
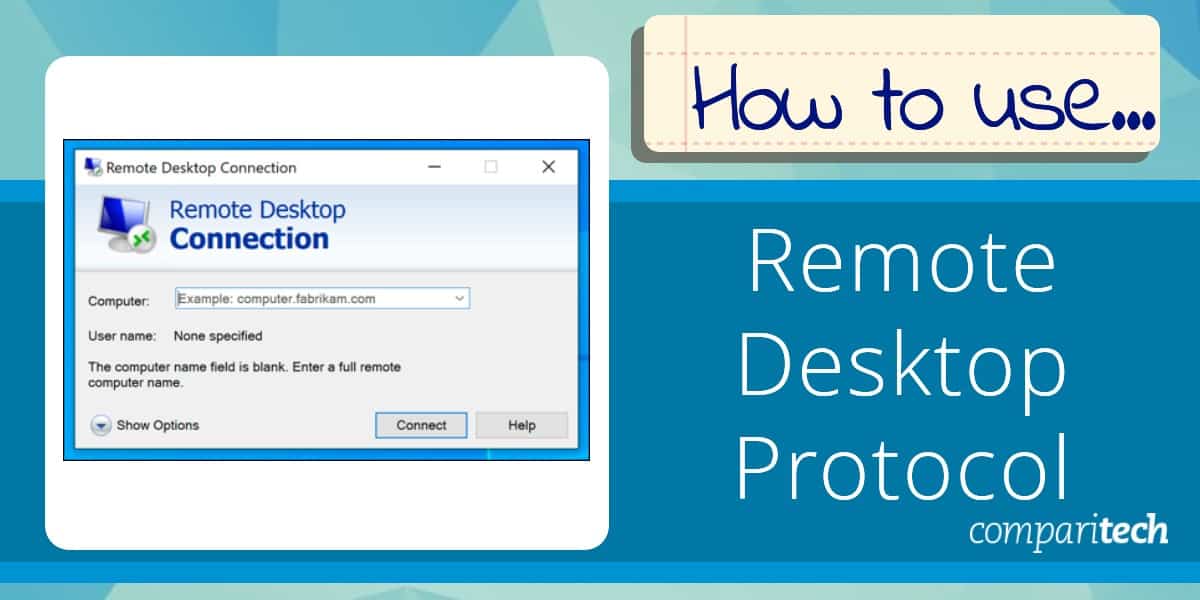

3. Click OK. That’s it! 2X Client should connect to your remote Windows server and display the remote desktop on your computer. You can control it exactly like another PC.
Alternative Rdp Client Windows 10 Download
If you experience any trouble with this process, or would like assistance connecting to a Windows server or Windows VPS, please don’t hesitate to contact our Technical Support team.
