- Macbook Pro Memory Upgrade
- How To Free Up Memory On A Macbook Pro
- How To Free Up Memory On A Macbook Pro 10
- How To Clear Up Memory On My Macbook Pro
- Mac Clear Memory
- How Do I Free Up Memory On My Macbook Pro
Summary :
MacBook Pro late 2007 and memory upgrade: 4gb vs 8gb for MBA 2013 and Samsung Ativ 9 for future: White Macbook 2010: 8Gb Memory and Hard Drive Upgrade for Beginners: Laptop with 2.3GHz i7, GT 650M/512MB GDDR5 vs. 2.6GHz i7, GT 650M/1GB GDDR5: MBook Pro 13 mid-2012 memory stick retainers broken: MacBook Pro 15' memory upgrade 2.8 Core 2 Duo. MacBook Pro stuck on white screen is an issue that usually happens when you boot up your Mac. When this issue happens, your Mac Pro just boots into a white screen. Sometimes, there is an Apple logo or other kinds of icons in the middle of the screen. Sometimes, it is just a blank white screen. So, it is also called MacBook Pro White Screen of.
If your MacBook Pro stuck on white screen, do you know how to fix it? In this post, MiniTool Software will show you some solutions that are proved to be effective. On the other hand, if you lose your Mac files by mistake, you can use Stellar Data Recovery for Mac to get them back.
Quick Navigation :
What Is Mac White Screen?
MacBook Pro stuck on white screen is an issue that usually happens when you boot up your Mac. When this issue happens, your Mac Pro just boots into a white screen. Sometimes, there is an Apple logo or other kinds of icons in the middle of the screen. Sometimes, it is just a blank white screen. So, it is also called MacBook Pro White Screen of Death.
Macbook Pro Memory Upgrade
This issue can happen to all models of Mac computers like MacBook Air, MacBook Pro, iMac, iMac Pro, and more. If you don’t take measures to solve this issue, you will be unable to use your Mac successfully.
If you encounter MacBook Pro white screen, do you know how to fix it? Don’t worry. In this post, we will show you some effective methods. These methods are available for all Mac Computers.
How to Fix Mac White Screen?
- Force Restart Your Mac Computer
- Check the Connected Hardware
- Use Safe Mode
- Reset PRAM/NVRAM
- Use Disk Utility
- Reinstall macOS
Solution 1: Force Restart Your Mac Computer
At times, the issue of iMac/iMac Pro/MacBook Air/MacBook Pro stuck on white screen is just caused by some temporary issues on your Mac. To get rid of these temporary errors, you can simply force restart your Mac computer.
Why rebooting a computer fixes problems? This post tells you what does restarting your computer do and why it can solve your computer issues in this post.
Here is how to force restart a Mac computer that is stuck on White Screen of Death:
Press the Power button (or the Touch ID/Eject button depending on the Mac model you are using), press & hold the Command-Control keys at the same time. When you see the Mac screen goes blank and restarts, you can release the two keys.
Now, you can check whether your Mac can start up normally without booting into white screen. If not, you need to use other methods to solve the issue. Keep reading.
Solution 2: Check the Connected Hardware
The connected external devices can also cause Mac white screen. But, you don’t know which one is the real cause. So, you need to disconnect all external devices from your Mac and then boot your computer to check whether the issue disappears.
If your Mac can boot successfully, you can re-connect the external devices one at a time until you find the one that gives rise to iMac/iMac Pro/MacBook Air/MacBook Pro stuck on White Screen of Death.
How To Free Up Memory On A Macbook Pro
You should not use the faulty device anymore. If you have to use it, you can replace it with a normal or new one.
Solution 3: Use Safe Mode
If both of the above methods can’t solve your issue, there perhaps are some software issues on your Mac computer. You can access Safe Mode to find and fix software issues on your Mac.
Here is one thing you should note: The ways to access Safe Mode on your Mac are different according to the processor using on your Mac.

Some certain Mac models introduced in late 2020, Apple began the transition from Intel processors to Apple silicon. Till now, the Mac computers that are using Apple silicon include MacBook Pro (13-inch, M1, 2020), MacBook Air (M1, 2020), and Mac mini (M1, 2020). Other models are still using an Intel processor.
If you are using an Intel-based Mac, you can follow this guide to enter Safe Mode:
- Press and hold the Power button on your Mac until it shuts down completely.
- Wait about 10 seconds. Then, press the Power button and press & hold the Shift key immediately.
- Release the Shift key when you see the login screen. You can see the red Safe Mode on the upper-right side of the screen.
If you are using a Mac with Apple silicon, you can follow this guide to enter Safe Mode:
- Press and hold the Power button on your Mac until it shuts down completely.
- Wait about 10 seconds. Then, press and hold the Power button until you see the startup disks and Options.
- Press and hold the Shift key, and then click Continue in Safe Mode.
Safe Mode can automatically find and solve software issues on your Mac. Then, you can reboot your Mac to see whether the Mac white screen issue disappears.
If the issue persists, you can try the next solution.
Solution 4: Reset PRAM/NVRAM
Both Parameter Random-Access Memory (PRAM) and Non-volatile Random-Access Memory (NVRAM) store the settings about sound volume, display resolution, startup disk selection, time zone, and recent kernel panic information.
If your Mac is stuck on white screen, you can consider resetting PRAM/NVRAM to have a try.
Here are the things you should do:
1. Shut down your Mac. Since your MacBook Pro stuck on white screen, you need to press the Power button for a while until your Mac shuts down completely.
2. Press the Power button and immediately press & hold these four keys together: Option, Command, P, and R.
3. 20 seconds later, you can release the keys and then you can discover that your Mac might appear to restart.
You can also release the keys based on the following two situations:
- If your Mac can play a startup sound, you can release the keys after you hear the second startup sound.
- If your Mac is using the Apple T2 Security Chip, you can release the keys after you see the Apple logo appears and disappears for the second time.
Now, you can check whether your Mac can boot normally without stuck on white screen.
Solution 5: Use Disk Utility
Use Disk Utility to Repair Your Mac Drive
If there is something wrong with your Mac drive, White Screen of Death can also occur. You can use Disk Utility to check and repair your Mac drive.
Since your Mac computer can’t boot normally, you need to enter Mac Recovery Mode and then use Disk Utility.
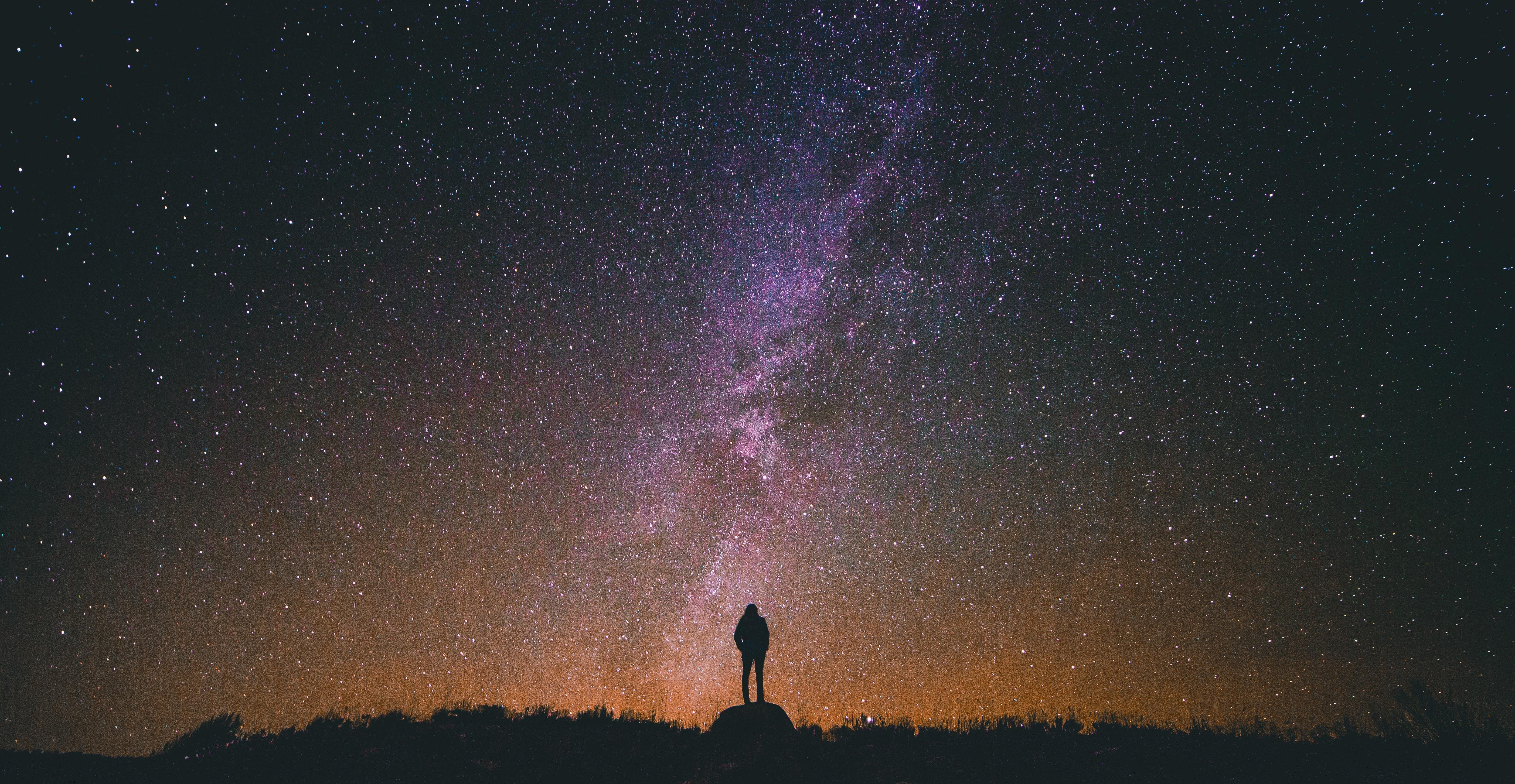
- Press and hold the Power button on your Mac until it shuts down completely.
- Press the Power button and then press & hold the Command-R keys when you hear the startup sound.
- Release these two keys when the Apple logo appears.
- When you see the macOS Utilities interface, you need to select Disk Utility to continue.
- Find the drive you want to repair and then select First Aid. Disk Utility will begin to check and repair the found errors on the drive. In the end, it will also show you the status of the selected drive.
If this tool can fix the issues it finds in the drive, everything will be OK. You can reboot your Mac to see whether it is normal now.
However, if the status shows that the Mac drive will fail soon, we think you should reformat the drive to try to fix the problem.
Use Disk Utility to Reformat Mac Drive
Reformatting a Mac drive will delete all files in it. If these files are important for you, you need to back them up in advance. However, your Mac is unbootable now. How to back up its data? You can use Stellar Data Recovery for Mac Bootable Edition to rescue your Mac data.
How to Rescue Data if Your MacBook Pro Stuck on White Screen?
Stellar Data Recovery for Mac is a professional Mac data recovery software. It has a bootable edition that allows you to rescue files from an unbootable Mac computer.
However, you need to use the professional edition or more advanced edition to create a boot drive and then make your computer boot from the drive. Next, you can use this software to rescue your Mac data. You can go to the MiniTool Software official store to select a suitable edition.
Step 1: Create a Bootable Drive
Before you create a bootable drive, you need to prepare a USB drive with at least 8GB size. Besides, there should be no important files in the drive because the creating process will delete all files in the UAB drive.
1. Connect the USB drive to your Mac.
2. Download and install this Mac data recovery software on a normal working Mac computer.
3. Open the software and register it with the license key you receive in your email.
4. Click the Click here link at the bottom-left side.
How To Free Up Memory On A Macbook Pro 10
5. Select the connected USB drive and click Create Recovery Drive to start the creating process.
6. When the creating process ends, you will receive a pop-up interface. Click OK.
Step 2: Rescue Your Mac Files
Here, you need to prepare an external data storage drive that has enough space to save your Mac files and connect it to your Mac.
1. Unplug the USB drive from the normal working Mac computer and then connect it to your Mac.
2. Press the Power button and then immediately press & hold the Option key.
3. Release the key when you see the startup manager screen.
4. Select RecoveryDrive and press Return. Then, your MacBook Pro will boot from this Stellar recovery drive.
How To Clear Up Memory On My Macbook Pro
5. You will enter the macOS Utilities Then, select StellarDataRecovery and click Continue.
6. Now, you enter the software. Select your needed data types and click Next.
7. Select the drive you want to recover data from. Besides, if you want to perform a deep scan, you need to enable this feature by turning on the button for Deep Scan that is at the bottom-left side. Then, click Scan to continue.
Mac Clear Memory
8. After scanning, you can see the scan results. Next, select your needed files and click Recover.
9. A small interface pops up. Then, you need to click Browse and select the connected external storage drive to save the selected files.
10. Click Save to save the files.
Now, your Mac files are safe. You can feel free to reformat the drive to fix Mac white screen.
Reformat the Mac Drive
You still need to use the method mentioned in the Use Disk Utility to Repair Mac Drive section to enter Disk Utility. Then, select the target drive and click Erase to format it.
Solution 6: Reinstall macOS
This method should be your last choice. It can fix your software issues that can’t be solved by the above solutions. You can refer to this post to reinstall your macOS: How to reinstall macOS.
Bottom Line
We hope the methods mentioned in this article can help you solve MacBook Pro stuck on white screen. If you encounter some related issues, you can let us know in the comment. You can also contact us via [email protected].
MacBook Pro Stuck on White Screen FAQ
One of the most common questions among Mac users today is how to reclaim enough memory to provide great working performance. People are concerned about keeping their Mac in a good condition, so they look for any useful methods for speeding it up. The first solution that comes to mind is to do an effective Mac cleaning to remove unnecessary files and prevent system glitches.

But sometimes users don’t know how to clean Mac to free memory or have no time to clean their PCs manually. We understand that this is a boring or difficult process, but it is highly recommended to start with reclaiming RAM memory. This will definitely be useful for boosting the performance of your computer.
Try These Three Ways to Free Inactive Memory on Mac OS X
First, let’s clarify what inactive memory is on Mac. Inactive memory is used by recently active and terminated applications. The system of your computer saves this memory in case you want to use these applications again. If you no longer want to open those programs, the inactive memory will eventually be released or transferred.
But what to do when there is not enough memory and you see your Mac’s performance degradation? In this situation, we advise you to clear the inactive RAM by following the instructions below.
Before we begin, let us introduce one very useful and interesting application for Mac, namely MacFly Pro. This innovative cleaning software has been developed to take care of your Mac and keep it in a nice shape. MacFly Pro does the following: it removes inactive or old apps, as well as related files, cleans inactive memory, clears the cache and duplicates, gets rid of language and log files, and scans the overall condition to warn system of violations or threats. So if you want a fast and proper cleaning for your Mac, make sure you download and run MacFly Pro on your PC.
And now, we go directly to the ways how to free up ram on Mac:
1. Use Terminal
Open the Terminal application on your Mac.
Then, enter the command below:
sudo purge
After that, enter the password to clear inactive memory.
The advantage of this simple method is that it’s a default application and you don’t need to download any other programs. On the other hand, it might cause some slowdowns and so that you will have to enter the lines one more time.
2. Use Script Editor
The second way how to free up ram mac is to use Script Editor (the most popular technique used by Apple developers). Now, follow these steps:
Launch Script Editor
This is how it looks in an opened window:
Next, write down the following text:
display dialog “Free inactive RAM?” buttons {“Cancel”, “OK”} with icon 2 with title “Freeing RAM” default button 2
set buttonAnswer to the button returned of the result
if buttonAnswer is “ОК” then
say “Freeing RAM. Wait please.”
How Do I Free Up Memory On My Macbook Pro
tell application “Terminal”
do shell script “purge”
quit
end tell
say “Done!”
end if
After that, you should press ⌘+S and save the script in Application folders. Also, select Application format instead of Script.
This specific app is certainly useful, but actually, it is hard to open an app if you urgently need to clean your RAM on a Mac.
3. Use Third-Party Software
The last thing you do to free RAM is to look for and find some efficient cleaning applications. For instance, MacFly Pro is a great digital software and document scanner that will take care of your PC. With this app, you will forget about the necessity to clean Mac manually since it will do it for you in a matter of minutes. What is more, it will constantly support the system and optimize the performance of your Mac OS X.
Please enable JavaScript to view the comments powered by Disqus.