Host is an iMac8,1 running 10.7.5 VirtualBox 4.2.16 I want to install Leopard on a VM. I created a VM for 'Mac OS X' and booted it with the Leopard DVD.
VirtualBox ImagesEDIT: I found another way to install Snow Leo in Virtualbox I used:-Retail Snow Leopard DVD.iso-EmpireEFI.iso-VirtualBox 3.1.51-Ubuntu 9.10 Host The instalation was flawless, network worked out of the box. Some issues: the OS boots only with EmpireEFI. Mouse and keyboard sometimes crash. I think I need to find some patches or something. Previously, we showed you how to install Mac OS X Snow Leopard using VMware in Windows 7.Since VMware license costs a lot, the good news is that you can now install OS X in Windows using one of the most popular free virtualization software called VirtualBox.
DescriptionAs we all know, Mac OS X 10.0 can only be installed and runs on a Power PC-Based Computer such as the Power Mac G4, however, to run it as a Virt. Mac OS X: Mac OS X Server (Leopard, Snow Leopard) Works without Additions: See Manual for more information. Unices: FreeBSD: Works, with Guest Additions: FreeBSD 6.2 is known to cause problems. Requires FreeBSD Guest Additions, available as a port emulators/virtualbox-ose-additions. PC-BSD 1.3: Doesn't work. PC-BSD 7.1.1.
UmairWe offer open-source (Linux/Unix) virtual machines (VDIs) for VirtualBox, we install and make them ready-to-use VirtualBox images for you. From here you can download and attach the VDI image to your VirtualBox and use it. We offer images for both architectures 32bit and 64bit, you can download for free for both architectures. At the moment we have plans to offer you 30+ Linux/Unix distributions, we may add more to our list in near future, you can also send us suggestions if we are missing any popular distribution from our list. You can check FAQs for Credentials(Username & Password) for VDI images. Here you can follow the guide how to attach/configure VDI image with VirtualBox. We do not install ‘Guest Additions’ in the OS or add any kind of stuff, read our privacy policy.
VirtualBox is the most easiest way to run secondary OS on your primary operating system, If your hardware doesn’t allow you to install any other operating system then VirtualBox comes in hand. It is a free and powerful x86 and AMD64/Intel64 virtualization product available for most of the operating systems such as Linux, Microsoft Windows, Mac OS X, Solaris and ported version for FreeBSD. Read wiki about VirtualBox.
You can follow our blog for new images we release for VirtualBox.
Download VDI images for VirtualBox:
Download VirtualBox (VDI) image, Visit Official Website
Download VirtualBox (VDI) image, Visit Official Website
Download VirtualBox (VDI) image, Visit Official Website
Download VirtualBox (VDI) image, Visit Official Website
Download VirtualBox (VDI) image, Visit Official Website
Download VirtualBox (VDI) image, Visit Official Website
Download VirtualBox (VDI) image, Visit Official Website
Download VirtualBox (VDI) image, Visit Official Website
Download VirtualBox (VDI) image, Visit Official Website
Download VirtualBox (VDI) image, Visit Official Website
Download VirtualBox (VDI) image, Visit Official Website
Download VirtualBox (VDI) image, Visit Official Website
Download VirtualBox (VDI) image, Visit Official Website
Download VirtualBox (VDI) image, Visit Official Website
Download VirtualBox (VDI) image, Visit Official Website
Download VirtualBox (VDI) image, Visit Official Website
Download VirtualBox (VDI) image, Visit Official Website
Download VirtualBox (VDI) image, Visit Official Website
Download VirtualBox (VDI) image, Visit Official Website
Download VirtualBox (VDI) image, Visit Official Website
Download VirtualBox (VDI) image, Visit Official Website
Download VirtualBox (VDI) image, Visit Official Website
Download VirtualBox (VDI) image, Visit Official Website
Download VirtualBox (VDI) image, Visit Official Website
Download VirtualBox (VDI) image, Visit Official Website
Download VirtualBox (VDI) image, Visit Official Website
Download VirtualBox (VDI) image, Visit Official Website
Download VirtualBox (VDI) image, Visit Official Website
Download VirtualBox (VDI) image, Visit Official Website
Download VirtualBox (VDI) image, Visit Official Website
Download VirtualBox (VDI) image, Visit Official Website
Download VirtualBox (VDI) image, Visit Official Website
Download VirtualBox (VDI) image, Visit Official Website
Download VirtualBox (VDI) image, Visit Official Website
Download VirtualBox (VDI) image, Visit Official Website
Download VirtualBox (VDI) image, Visit Official Website
Download VirtualBox (VDI) image, Visit Official Website
Download VirtualBox (VDI) image, Visit Official Website
Mac Os X Cheetah Virtualbox Update
Download VirtualBox (VDI) image, Visit Official Website
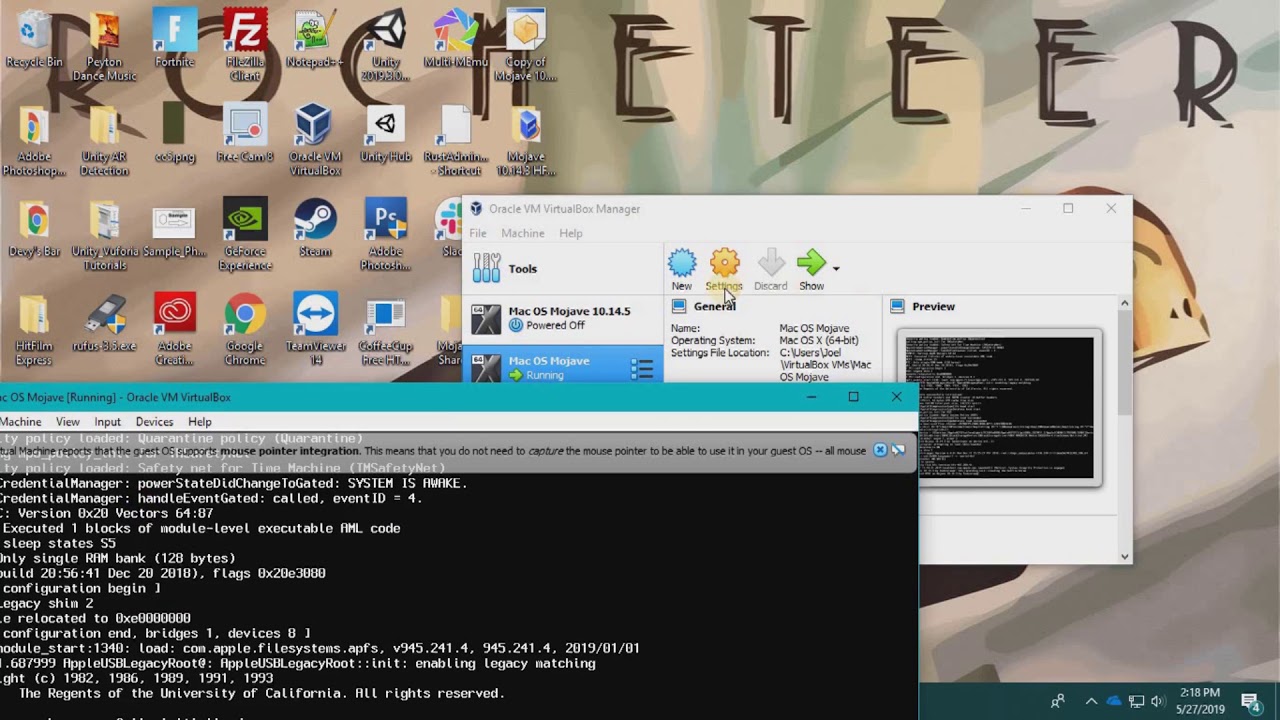
Download VirtualBox (VDI) image, Visit Official Website
Download VirtualBox (VDI) image, Visit Official Website
Download VirtualBox (VDI) image, Visit Official Website
Download VirtualBox (VDI) image, Visit Official Website
Download VirtualBox (VDI) image, Visit Official Website
Download VirtualBox (VDI) image, Visit Official Website
Download VirtualBox (VDI) image, Visit Official Website
Download VirtualBox (VDI) image, Visit Official Website
Download VirtualBox (VDI) image, Visit Official Website
Download VirtualBox (VDI) image, Visit Official Website
Download VirtualBox (VDI) image, Visit Official Website
Download VirtualBox (VDI) image, Visit Official Website
Download VirtualBox (VDI) image, Visit Official Website
Download VirtualBox (VDI) image, Visit Official Website
Download VirtualBox (VDI) image, Visit Official Website
Download VirtualBox (VDI) image, Visit Official Website
Download VirtualBox (VDI) image, Visit Official Website
Download VirtualBox (VDI) image, Visit Official Website
Download VirtualBox (VDI) image, Visit Official Website
Download VirtualBox (VDI) image, Visit Official Website
Download VirtualBox (VDI) image, Visit Official Website
Mac Os X Virtualbox Vm
Download VirtualBox (VDI) image, Visit Official Website
Download VirtualBox (VDI) image, Visit Official Website
Download VirtualBox (VDI) image, Visit Official Website
More VMs are on the way....
VirtualBox is a world-famous application that offers its users plenty of advanced tools for effective customization. You can freely install any OS on your machine without any interruption from your current OS. Below you can find a detailed manual on how install Mac OS X Snow Leopard on VirtualBox without any difficulties.
You will need to have a system with an Intel/AMD processor that is able to support hardware virtualization, VirtualBox, OSX86 iso, and Windows OS used as host operating system.
- Download and install the freshest version of VirtualBox for your OS.
- Launch VirtualBox and choose “New”. A special wizard will be started to help you to set up everything proplerly.
- Name your vertical machine as “OSX” and choose “Mac OS X” from OS menu, and “Mac OS X Server” from Version menu.
- Choose some RAM for your VM. We`ve chosen 1500MB.
- Create a new hard disk for your virtual machine that will be approx. 20GB
- Go to “Settings” and choose “System”. Then you will need to uncheck the option for “Enable EFI (special OSes only)” as on the screenshot below.
- Now choose “Storage”, located in the left panel, and choose “Empty. Now select a special folder with the green arrow.Then choose Add at the top of the Window, as shown above. Then you will need to add the OSX86 iso you have already downloaded. Highlight it and tap Select. Then just choose OK and press Start button to launch your VM.
- When your begins booting, press F8 and enter -v at the boot prompt to find out any issues that might go wrong. Choose the desirable language and then choose next. In case your mouse sticks, press Right-Ctrl + I. After that you will need to launch Disk Utility located in Utilities toolbar.
- You will need to highlight 20GB VBOX HARDDISK as on the screen above. Then choose erase to delete all the data from the virtual disk. Then leave the Disk Utility menu to continue the process. Now you will need to select the highlighted drive and continue.
- Now press Done and tap Install button to initiate the installation.
This is all After it boots up, you will be able to run Mac OS X Snow Leopard in VirtualBox under your favorite Windows system.
Now you can easily install Mac OS X Snow Leopard on VirtualBox with minimum efforts and in just a few minutes!
