- Microsoft Edge Change Youtube Display Size
- Microsoft Edge Change Default Search Engine
- Microsoft Edge Change Weather Location
- Microsoft Edge Chan Free
A break from the past, part 2: Saying goodbye to ActiveX, VBScript, attachEvent Microsoft Edge Dev Blog (Microsoft.com) The Java JRE is a mandatory prerequisite for Forms-based products in E-Business Suite. Since Edge does not support plug-ins, the Java JRE plug-in does not work with this browser. Creating a Microsoft Edge desktop shortcut in Windows 10 is somehow different from creating a shortcut with Internet Explorer. But before I continue, I should point out that there are 2 distinct interpretations of creating a Microsoft Edge shortcut on your desktop. Microsoft Edge is a browser developed by Microsoft for the Windows 10 OS. According to Microsoft, it is faster than Chrome, uses less RAM, and has a higher battery life.
Microsoft Edge
Here's how to change your home page in the new Microsoft Edge :
Open Microsoft Edge, select Settings and more > Settings .
Select Appearance.
Turn on Show home button.
You can either choose New tab page or select Enter URL for a page that you want to use as your home page.
Microsoft Edge Change Youtube Display Size
Note: This topic is for the new Microsoft Edge . Get help for the legacy version of Microsoft Edge .
Internet Explorer 11
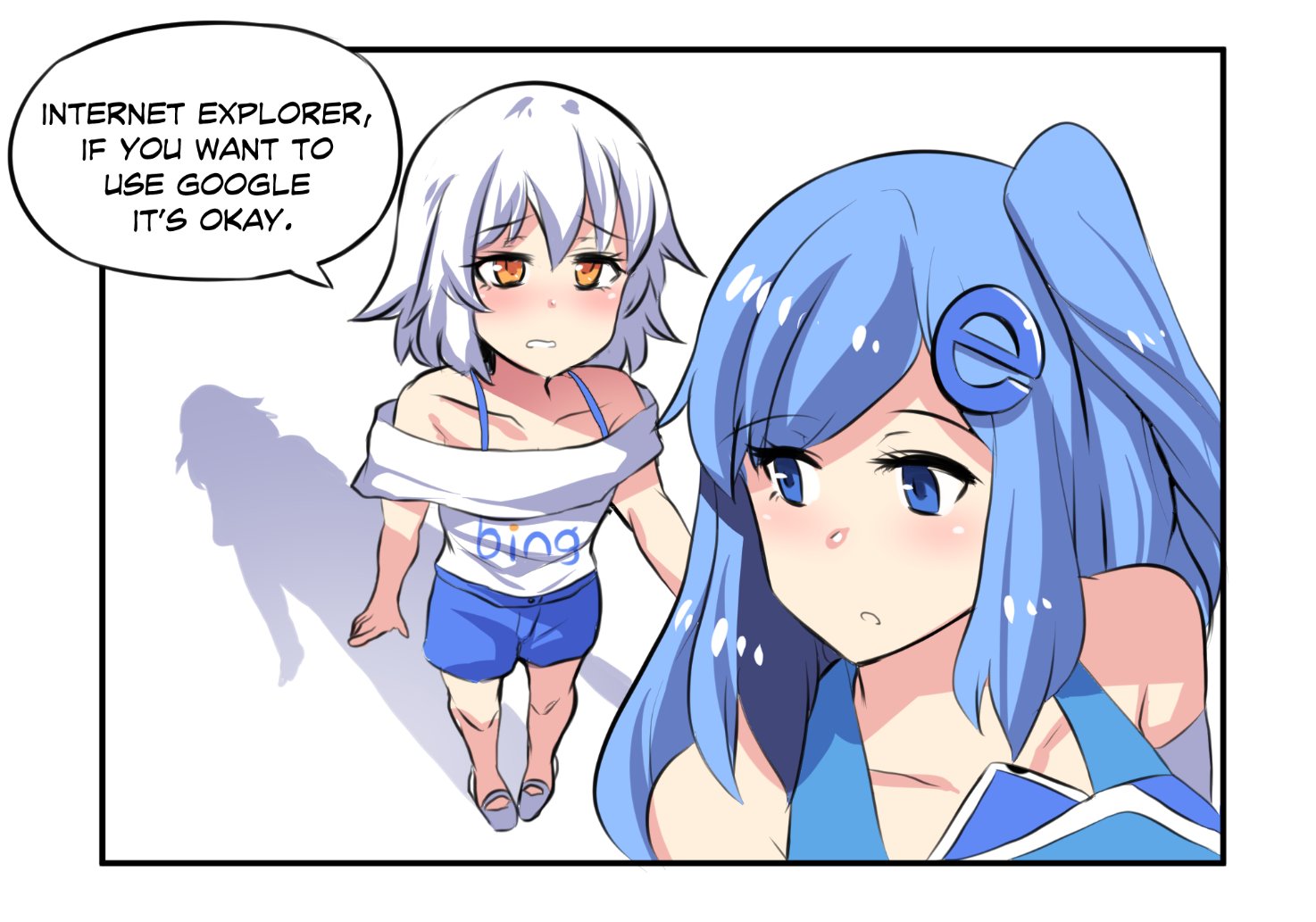
In the top corner of Internet Explorer, select Tools , and then select Internet options.
On the General tab, under Home page, enter the URL of the site you want to set as a homepage. You can add more than one URL. Or, to add the site you're currently viewing, select Use current. If you add more than one URL, put each URL on its own line.
Select Apply, and then select OK.
Google Chrome
Open Google Chrome, then select the three, vertical dots next to the profile icon.
Select Settings, then under Appearance, turn the toggle for Show home button to on.
Choose the option you'd like to use: New Tab page or Enter custom web address.
Firefox
Open Firefox, then select the three, horizontal lines next to the profile icon.
Select Options, then select the Home icon.
Under New Windows and Tabs, select the dropdown next to Homepage and new windows.
Choose the option you prefer: Firefox Home (Default), Custom URLs, or Blank Page.
Microsoft Edge Change Default Search Engine
Safari
Open Safari, then choose Safari > Preferences, then select General.
In the Homepage field, enter a wepage address. To simply use the webpage you're currently viewing, select Set to Current Page.
Choose when your homepage is shown.
Open new windows with your homepage: Select the New windows open with pop-up menu, then choose Homepage.
Open new tabs with your homepage: Select the New tabs open with pop-up menu, then choose Homepage.
You don't have to let bright websites shine on your face anymore.
Microsoft Edge Change Weather Location
What you need to know
Microsoft Edge Chan Free
- Microsoft Edge has an experimental feature that lets you force websites into dark mode.
- The feature was also in Google Chrome until recently.
- The feature has multiple settings that handle elements such as images differently.
Microsoft Edge has all sorts of experimental features hidden within the edge://flags settings page. One interesting setting that was recently highlighted by MobiGyaan is the ability to force websites into dark mode. This experimental feature was also in Google Chrome until recently, but Microsoft Edge users can still enable it.
You can find the setting by entering edge://flags/#enable-force-dark into the address bar of Microsoft Edge. The feature has several options, including enabled, disabled, and enabled with selective image inversion. Each of these settings addresses switching websites to dark mode a bit differently, leaving different elements of pages untouched. You'll probably want to play around with the settings to see which one works best for you.
This feature appears in the 'Try it' section of the build notes for Microsoft Edge Beta Build 83.0.478.64. That build rolled out to the Stable Channel of Microsoft Edge on July 13, according to a Microsoft doc breaking down Edge Stable releases. There's actually been another build released to the stable channel since then. Version 84.0.522.40 rolled out yesterday to the Stable channel.
The feature seems to work well, switching white backgrounds of web pages and text into dark mode colors. You can also get this functionality with the extension Night Eye. In addition to flipping colors around, that extension can do custom color mapping, play nicely with websites that have dark modes, and is generally much more powerful than Edge's experimental feature.
