How to open Xenapp applications using the installed Citrix Workspace client instead of the browser.
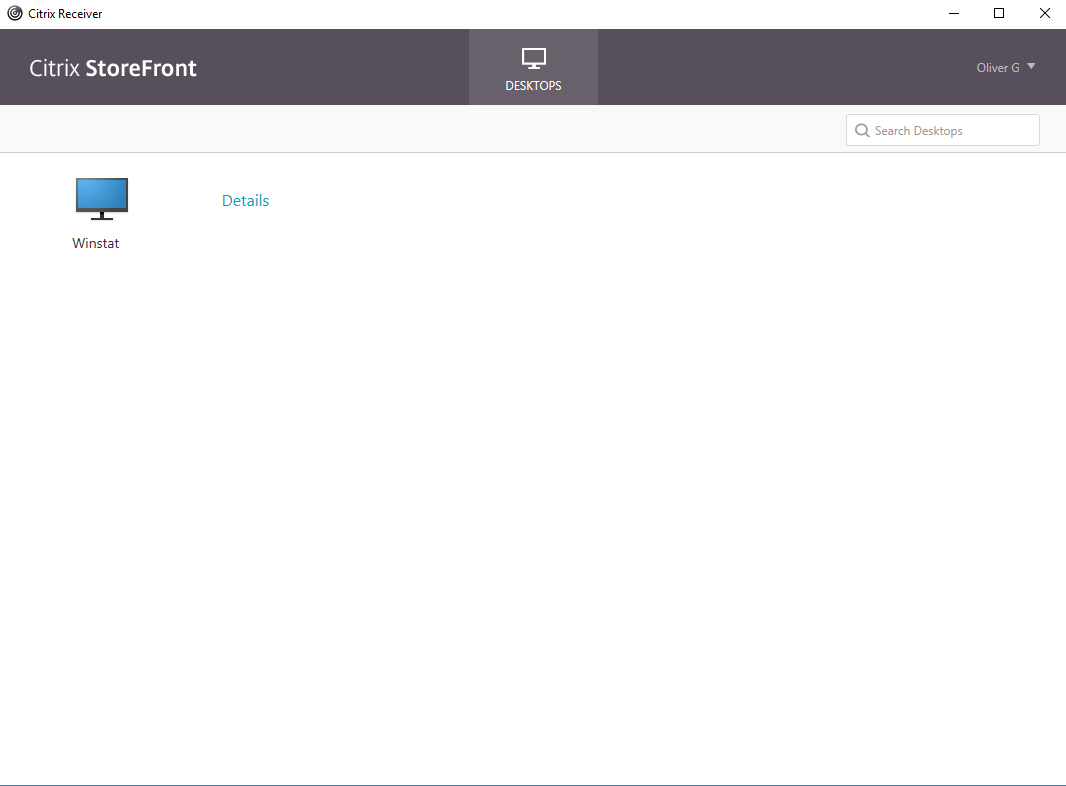
Citrix Desktop with Dual Screens. When you login to the Citrix desktop, it may default to only using a single monitor. Here are the steps to expand your session to use more than one monitor. From inside the Citrix desktop, if you are already in a full-screen view, click on the black connection bar then click on Window to go into a windowed view.
Enabling relative mouse from the Desktop Viewer. Log on to Citrix Workspace app. Launch a published desktop session. From the Desktop Viewer toolbar, select Preferences. The Citrix Workspace - Preferences window appears. Select Connections. Under Relative Mouse settings, enable Use relative mouse. Click Apply and OK. Citrix Workspace leverages existing ShareFile features. For example, if no relevant application is available to open that file, it will load (if possible) with the default viewer part of the Citrix Workspace. For example, images can be viewed without any specific application associated to it.
If you open a program in Citrix Workspace, and it opens in a browser window instead of using the desktop client, you will need to switch receivers.

- Desktop client
- The light version, which displays the program in your browser
- Go to https://remote.engr.wisc.edu.
- In the upper right hand side of the window, select your username, and choose 'Account settings'
- In the window that comes up, choose which receiver you would like to use, the first option for the desktop client, the second option for the web-browser-based interface.

Citrix Workspace Desktop Viewer Free
Citrix Workspace Desktop Viewer
Citrix Desktop Viewer Multiple Monitors

Citrix Workspace Desktop Viewer Missing
| Keywords: | citrix xenapp receiver remote application workspaceSuggest keywords | Doc ID: | 57830 |
|---|---|---|---|
| Owner: | Noel K. | Group: | Computer-Aided Engineering |
| Created: | 2015-10-28 14:17 CDT | Updated: | 2020-04-17 13:56 CDT |
| Sites: | Computer-Aided Engineering | ||
| Feedback: | 75CommentSuggest a new document | ||
