This is my personal cheat sheet for Microsoft Visual Studio Code (VS Code). Mainly, this is to record little commands and things that I am constantly forgetting (especially unique ones related to the unique plugins I use).
VSCode cheat sheet of all shortcuts and commands. VS Code gives you fine control over when your key bindings are enabled through the optional when clause. If your key binding doesn't have a when clause, the key binding is globally available at all times. A when clause evaluates to either Boolean true or false for enabling key bindings. VS Code Cheat Sheet Visual Studio Code is a code editor redefined and optimized for building and debugging modern web and cloud applications. VS Code Cheat Sheet tries to provide a basic reference for beginner and advanced developers, lower the entry barrier for newcomers, and help veterans refresh the old tricks. Cheat sheet for Visual Studio Code. Visual Studio Code Handy Shortcuts (Linux) ^K^S: Shortcuts list ^⇧F: Search in the project ^⇧N: Opens a new instance of VS Code ^⇧I: Format code ^E: Search for a file in a project ^P: Search for a file in all projects ^N: Open a new unsaved file: Handy Shortcuts (Mac) ⌘. Press Ctrl + Shift + P (Win, Linux) / Cmd + Shift + P (Mac) and search for the Open CSS Flexbox Cheatsheet command. Press Ctrl + K K (Win, Linux) / Cmd + K K (Mac) keyboard shortcut. Hover any display: flex declaration and click the Open CSS Flexbox Cheatsheet link in the popup.
Keyboard shortcuts for Windows
General
| Action | Key(s) |
|---|---|
| Show Command Palette | CTRL + SHIFT + P, F1 |
| Quick Open, Go to File… | CTRL + P |
| New window/instance | CTRL + SHIFT + N |
| Close window/instance | CTRL + SHIFT + W |
| User Settings | CTRL + , |
| Keyboard Shortcuts | CTRL + KCTRL + S |
Basic editing

| Action | Key(s) |
|---|---|
| Cut line (empty selection) | Ctrl + X |
| Copy line (empty selection) | Ctrl + C |
| Move line up/down | Alt + ↑ / ↓ |
| Copy line up/down | Shift + Alt + ↓ / ↑ |
| Delete line | Ctrl + Shift + K |
| Insert line below | Ctrl + Enter |
| Insert line above | Ctrl + Shift + Enter |
| Jump to matching bracket | Ctrl + Shift + |
| Indent/outdent line | Ctrl + ] / [ |
| Go to beginning/end of line | Home / End |
| Go to beginning of file | Ctrl + Home |
| Go to end of file | Ctrl + End |
| Scroll line up/down | Ctrl + ↑ / |
| Scroll page up/down | Alt + PgUp / PgDn |
| Fold (collapse) region | Ctrl + Shift + [ |
| Unfold (uncollapse) region | Ctrl + Shift + ] |
| Fold (collapse) all subregions | Ctrl + KCtrl + [ |
| Unfold (uncollapse) all subregions | Ctrl + KCtrl + ] |
| Fold (collapse) all regions | Ctrl + KCtrl + 0 |
| Unfold (uncollapse) all regions | Ctrl + KCtrl + J |
| Add line comment | Ctrl + KCtrl + C |
| Remove line comment | Ctrl + KCtrl + U |
| Toggle line comment | Ctrl + / |
| Toggle block comment | Shift + Alt + A |
| Toggle word wrap | Alt + Z |
Navigation
| Action | Key(s) |
|---|---|
| Show all Symbols | CTRL + T |
| Go to Line... | CTRL + G |
| Go to File... | CTRL + P |
| Go to Symbol... | CTRL + SHIFT + O |
| Show Problems panel | CTRL + SHIFT + M |
| Go to next error or warning | F8 |
| Go to previous error or warning | SHIFT + F8 |
| Navigate editor group history | CTRL + SHIFT + TAB |
| Go back / forward | ALT + ← / → |
| Toggle Tab moves focus | CTRL + M |
Search and replace
| Action | Key(s) |
|---|---|
| Find | CTRL + F |
| Replace | CTRL + H |
| Find next/previous | F3 / SHIFT + F3 |
| Select all occurences of Find match | ALT + ENTER |
| Add selection to next Find match | CTRL + D |
| Move last selection to next Find match | CTRL + K CTRL + D |
| Toggle case-sensitive / regex / whole word | ALT + C / R / W |
Multi-cursor and selection
| Action | Key(s) |
|---|---|
| Insert cursor | ALT + Click |
| Insert cursor above / below | CTRL + ALT + ↑ / ↓ |
| Undo last cursor operation | CTRL + U |
| Insert cursor at end of each line selected | SHIFT + ALT + I |
| Select current line | CTRL + L |
| Select all occurrences of current selection | CTRL + SHIFT + L |
| Select all occurrences of current word | CTRL + F2 |
| Expand selection | SHIFT + ALT + → |
| Shrink selection | SHIFT + ALT + ← |
| Column (box) selection | SHIFT + ALT + (drag mouse) |
| Column (box) selection | CTRL + SHIFT + ALT + (arrow key) |
| Column (box) selection page up/down | CTRL + SHIFT + ALT + PgUp / PgDn |
Rich languages editing
| Action | Key(s) |
|---|---|
| Trigger suggestion | CTRL + SPACE |
| Trigger parameter hints | CTRL + SHIFT + SPACE |
| Format document | SHIFT + ALT + F |
| Format selection | CTRL + K CTRL + F |
| Go to Definition | F12 |
| Peek Definition | ALT + F12 |
| Open Definition to the side | CTRL + KF12 |
| Quick Fix | CTRL + . |
| Show References | SHIFT + F12 |
| Rename Symbol | F2 |
| Trim trailing whitespace | CTRL + KCTRL + X |
| Change file language | CTRL + KM |
Editor management
| Action | Key(s) |
|---|---|
| Close editor | CTRL + F4, CTRL + |
| Close folder | CTRL + KF |
| Split editor | CTRL + |
| Focus into 1st, 2nd or 3rd editor group | CTRL + 1 / 2 / 3 |
| Focus into previous/next editor group | CTRL + K CTRL + ← / → |
| Move editor left/right | CTRL + SHIFT + PgUp / PgDn |
| Move active editor group | CTRL + K← / → |

File management
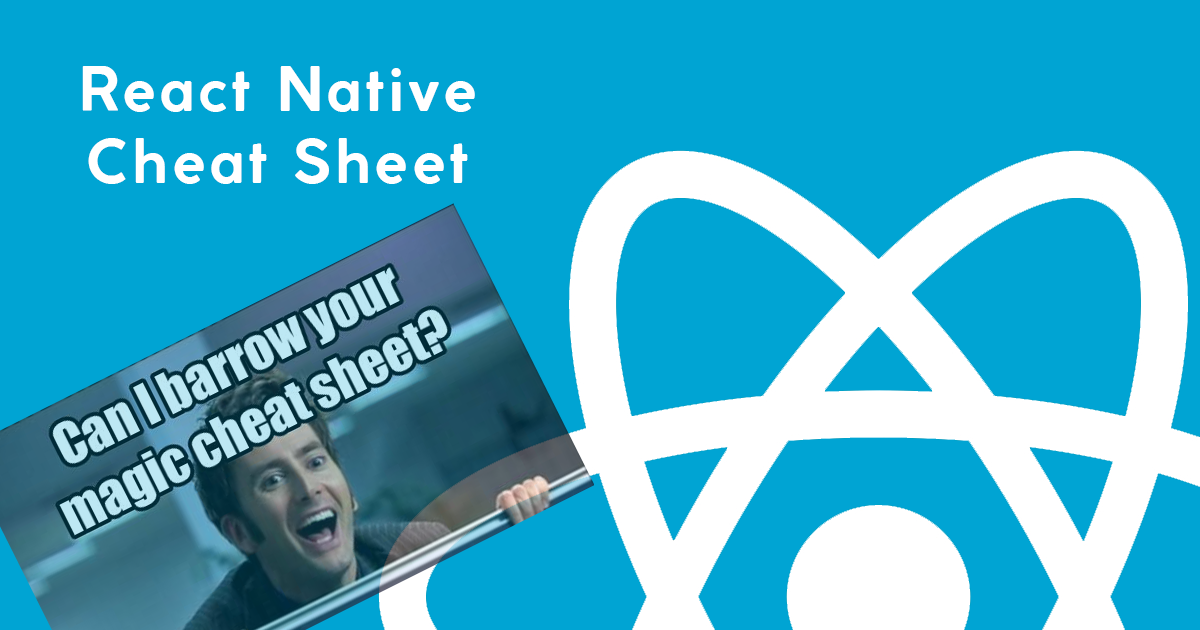
| Action | Key(s) |
|---|---|
| New File | CTRL + N |
| Open File... | CTRL + O |
| Save | CTRL + S |
| Save As... | CTRL + SHIFT + S |
| Save All | CTRL + K S |
| Close | CTRL + F4 |
| Close All | CTRL + KCTRL + W |
| Reopen closed editor | CTRL + SHIFT + T |
| Enter Keep preview mode editor open | CTRL + K |
| Open next | CTRL + Tab |
| Open previous | CTRL + SHIFT + Tab |
| Copy path of active file | CTRL + K P |
| Reveal active file in Explorer | CTRL + K R |
| Show active file in new window/instance | CTRL + K O |
Display
| Action | Key(s) |
|---|---|
| Toggle full screen | F11 |
| Toggle editor layout (horizontal/vertical) | SHIFT + ALT + 0 |
| Zoom in/out | CTRL + = / - |
| Toggle Sidebar visibility | CTRL + B |
| Show Explorer / Toggle focus | CTRL + SHIFT + E |
| Show Search | CTRL + SHIFT + F |
| Show Source Control | CTRL + SHIFT + G |
| Show Debug | CTRL + SHIFT + D |
| Show Extensions | CTRL + SHIFT + X |
| Replace in files | CTRL + SHIFT + H |
| Toggle Search details | CTRL + SHIFT + J |
| Show Output panel | CTRL + SHIFT + U |
| Open Markdown preview | CTRL + SHIFT + V |
| Open Markdown preview to the side | CTRL + K V |
| Zen Mode (Esc Esc to exit) | CTRL + K Z |
Debug
| Action | Key(s) |
|---|---|
| Toggle breakpoint | F9 |
| Start/Continue | F5 |
| Stop | SHIFT + F5 |
| Step into/out | F11 / SHIFT + F11 |
| Step over | F10 |
| Show hover | CTRL + K CTRL + I |
Integrated terminal
| Action | Key(s) |
|---|---|
| Show integrated terminal | CTRL + ` |
| Create new terminal | CTRL + SHIFT + ` |
| Copy selection | CTRL + C |
| Paste into active terminal | CTRL + V |
| Scroll up/down | CTRL + ↑ / ↓ |
| Scroll page up/down | SHIFT + PgUp / PgDn |
| Scroll to top/bottom | CTRL + Home / End |
For other operating systems’ keyboard shortcuts and additional information, see Key Bindings for Visual Studio Code.
Preference settings
Following is NOT an exhaustive list of all preference settings that are available. There are more, but these are just the ones I have so far found useful.
To access settings, go to File > Preferences > Settings, or press CTRL + ,
| Setting | Description |
|---|---|
| editor.minimap.enabled | Controls whether the minimap is shown. |
| editor.renderControlCharacters | Controls whether the editor should render control characters. |
| editor.renderWhitespace | Controls whether the editor should render whitespace characters. |
| explorer.compactFolders | Controls whether the explorer should render folders in a compact form. In such a form, single child folders will be compressed in a combined tree element. Useful for Java package structures, for example. |
| html.autoClosingTags | Enable/disable autoclosing of HTML tags. |
| javascript.updateImportsOnFileMove.enabled | Enable/disable automatic updating of import paths when you rename or move a file in VS Code. Requires using TypeScript 2.9 or newer in the workspace. |
| window.zoomLevel | Adjust the zoom level of the window. The original size is 0 and each increment above (e.g. 1) or below (e.g. -1) represents zooming 20% larger or smaller. You can also enter decimals to adjust the zoom level with a finer granularity. |
| workbench.tree.indent | Controls tree indentation in pixels. |
| workbench.tree.renderIndentGuides | Controls whether the tree should render indent guides. |
Plugins
Visual Studio Shortcuts
HTML Tag Wrap
Plugin dependency: htmltagwrap
Wraps selected code with HTML tags.
Usage
- Select one or more blocks of text or strings of text.
- Press Alt + W or Option + W for Mac.
- Type the tag name you want.

By default, pressing spacebar will deselect the closing tags, so you can add attributes to the opening tags (you can turn this feature off, see below). If nothing is selected when you run htmltagwrap, it will add an opening and closing tag at the cursor position.
NOTE: This extension works best in files that either use tabs or spaces for indentation. It may not work as well with mixed tabs/spaces.
Flexbox cheatsheet inside VS Code

Another week, another VS Code extension. I’ve published two so far and this is my third in just a month. I’m not participating in any sort of “30 VS Code extensions” challenge. The ideas keep popping up in my head and I can’t help myself but try to make something out of them.
It’s needless to say that I enjoy doing this quite a lot because these extensions are something I’ve been missing in my work. So by building them, I benefit directly and they make my work as a front-end developer a little bit easier.
Over the last few years flexbox got more and more popular. And rightly so, because it helps us build one-dimensional layouts much faster. Have you tried positioning something in the middle of an element using flexbox? It’s fun, right?
But there’s a problem! Remembering all flexbox properties can be hard. I know it’s hard for me! Should I use justify-content or align-items to do X? What values does justify-content accept? There are quite many of them and we’re not always sure which one does what. That’s why we have our favorite articles, guides, cheatsheets, etc., to consult during those times. But they all “live” outside of the code editor and that forces us to switch context.
A week ago I asked myself “Why not have a flexbox cheatsheet inside VS Code where I can quickly look up what I need and continue my work? Why do I need to switch context? Why isn’t there a tool that lets me do that?”. That’d be great, right?
I think so too, so I built it! 🚀
I’m thrilled to share my new extension “CSS Flexbox Cheatsheet”. Here’s a little demo:
Vscode Cheat Sheet Download
Currently there are two ways to open the cheatsheet:
- By pressing
Ctrl+Shift+P(Win) /Cmd+Shift+P(Mac) and searching for theOpen Flexbox Cheatsheetcommand. - Hovering any
display: flexdeclaration and clicking theOpen Flexbox Cheatsheetlink in the popup (as shown in the demo).
I have a few ideas for future improvements but I’d like to share it with the world in order to get feedback. So if you work with CSS, please give it a try. I hope you find it useful.
Vscode Command Cheat Sheet
Update: The cheatsheet used in the extension is available online as well and is done by Darek Kay.
